Basics
Editor
This section describes commonly used terms and basic components of the TTModeler tool.
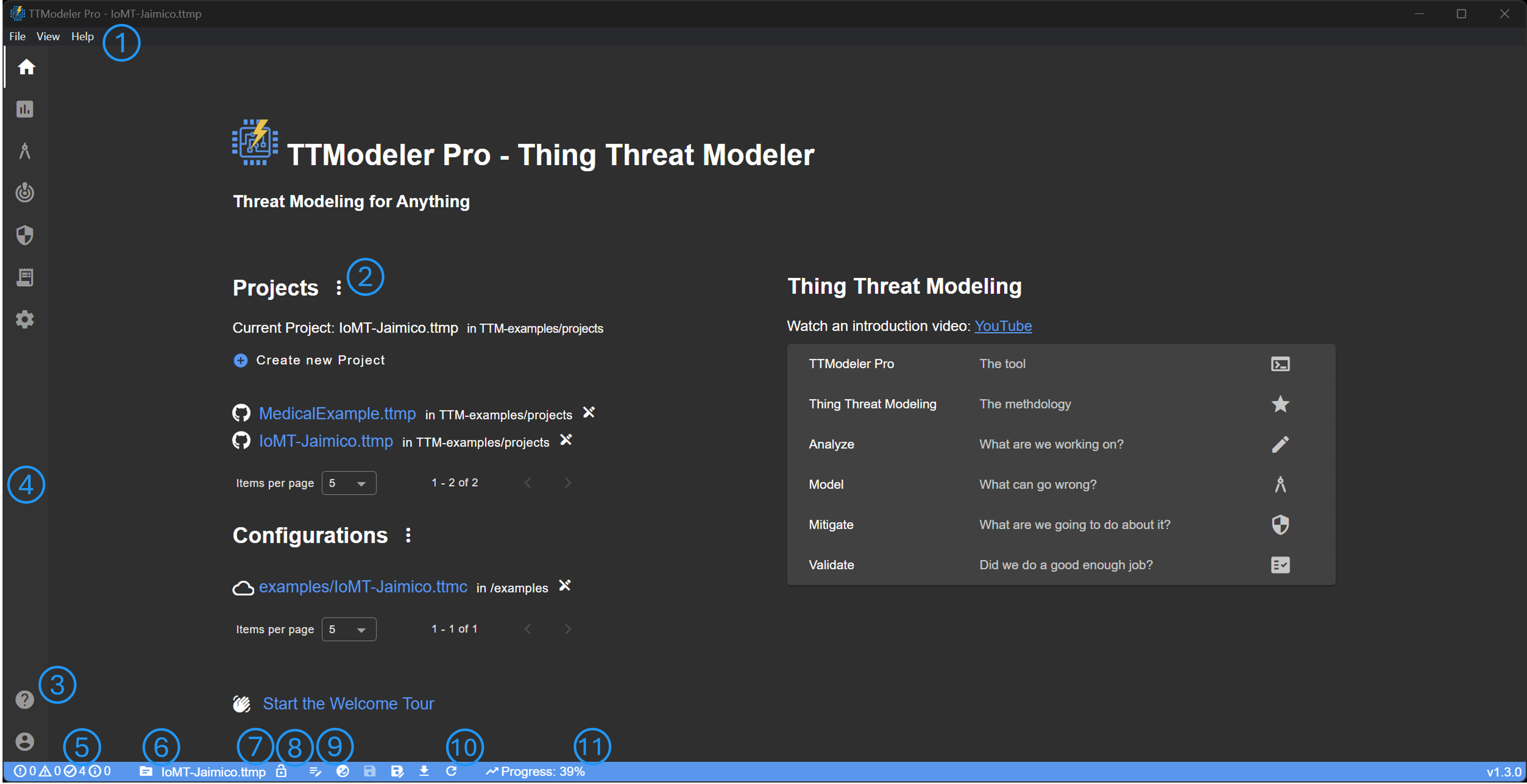
The desktop application has a menu at the top (No. 1), which is not available in the web version. However, File has basically the same options as the three-dots-menu next to Projects (No. 2). The Help menu equals to No. 3. The Side Bar (No. 4) is used for navigation and always visible. The top icons lead to the pages Home, Dashboard, Modeling, Risk, Mitigation, and Configuration. The user icon at the bottom, Account, is used for settings such as login, cookies, license, theme, language, and message notifications. The blue Status Bar at the bottom shows common information and can be used for quick actions. There is a log of system messages (No. 5), a quick link to project information (folder icon, No. 6), and the current open file (No. 7), which also to a file changes dialog. For projects, it is possible to encrypt the project with a password (No. 8). Icon No. 9 opens a notes dialog, allowing to take project-wide notes. It follows a series of buttons for Consistency Check, Save, Save as, Download, and Reload (No. 10). Icon No. 11 shows and opens the Progress Tracker.
Editor Settings
There are a few editor settings that can be changed via File > Settings or Account > Settings. The following settings are available:
- Language: English or German.
- Spell check: Spell check is activated or deactivated in text fields.
- Theme: Dark or light mode.
- Check for updates: Tool checks on program start whether there is a new version available.
- Message notification for different message types.
- Snapshots: Possibility to temporarily store snapshots of the project file, which get deleted on file saving, unless the snapshot is pinned.
Creating a Project
A new project can be created on the Home page. If several configurations are available, one must be selected first. After creating a project, users are forwarded to the Modeling page, which is the main page of the tool.
There are two things to check or update for a new project:
- Project settings in Modeling > Project Information
- Used risk assessment method (see Risk Assessment and Change Method)
Project Information
Meta Data
There are a few fields available for meta data, for instance, for project description and image.
There is also a version history, allowing to track changes in the project on a high level. Furthermore, it is possible to list all people participating in the analysis. An e-mail can be sent to all participants using the icon button above the list. If necessary, a list of workshops can be managed to highlight the progress.
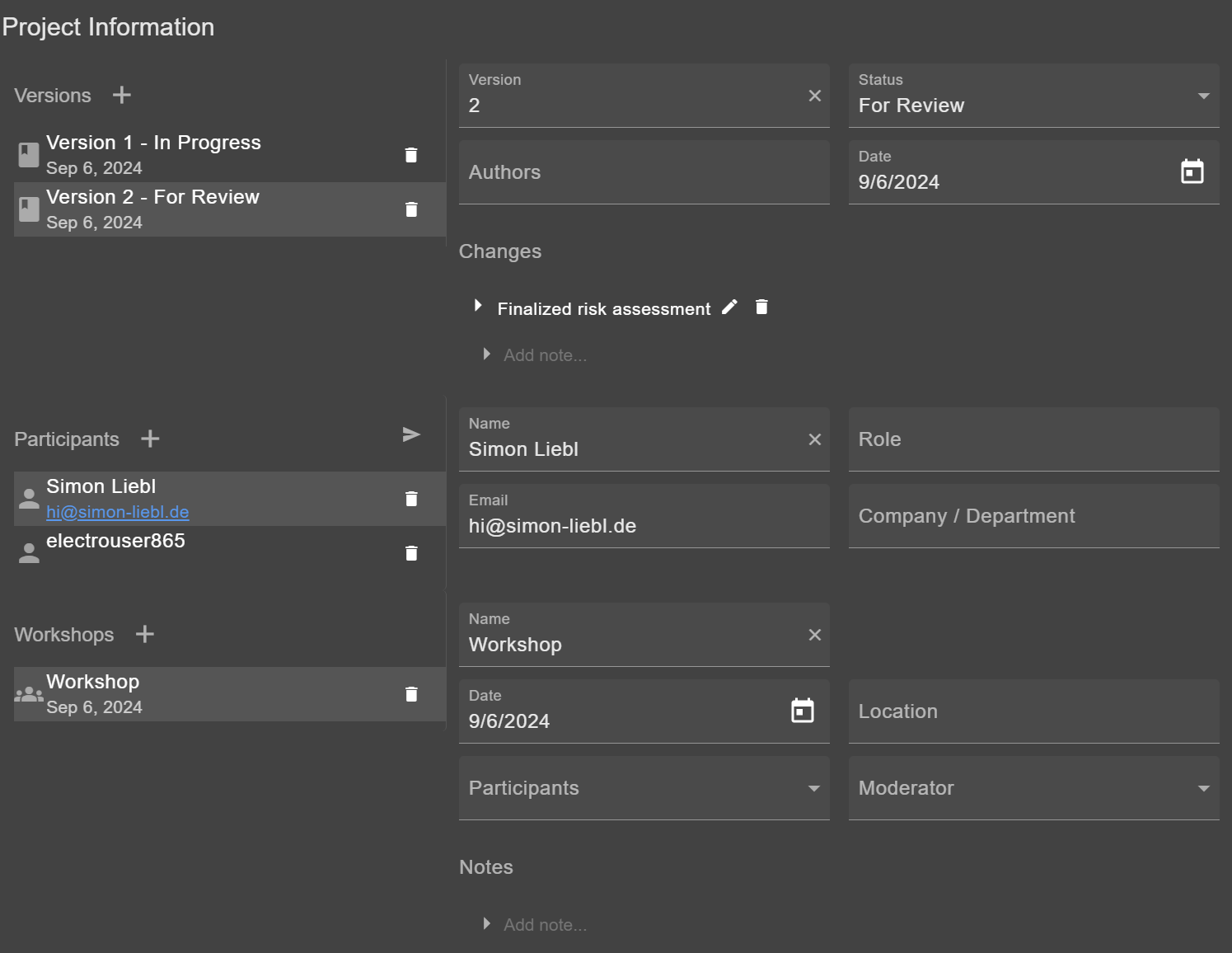
Settings
There are a project-wide settings:
- Test cases: When this option is activated, test cases can be defined via Modeling > Test Cases. This feature may be useful if tests are carried out in parallel on a real system.
- Mapping threat actors for each attack scenario individually.
- Protection goals: Define the impact of assets and system threats separately for each protection goal.
- Data sensitivity: Hide this property, as it is marked as deprecated. It is recommended to define the impact per protection goal.
- System threat impact: Hide this property, as it is marked as deprecated. It is recommended to define the impact per protection goal.
- File format: Save file in readable JSON format. However, this increases the file size.
- Save file changes: Changes to the project or configuration (limited) can be stored as part of the file. The size of this log can be defined (in bytes).
Working with a Git-based System
File Locking (Checkout)
It is possible to check out files so that they cannot be overwritten by another user. Once a file from a git repository is opened, a popup shows at the top of the window enabling the checkout. Alternatively, a project can be checked out via Modeling > Project Information.
The checkout functionality is realized by the ".ttm-git.json" file that is stored in the repository. In this file, all checkouts are tracked. It is also possible to change the repository settings to stop asking for the checkout. At the moment, it is only possible to stop asking for the entire repository and not each file separately.
There are two ways to check in a file: First, go to Modeling > Project Information and click the button "Checkin" in the "Git" section. Second, close the file or tool. Then, a dialog will show asking you whether you want to check in the file.
History
The advantage of a Git-based system is that every save is stored as commit. The commit history can be viewed in the "Git" section in Modeling > Project Information. It is possible to load or share a former commit. This is not a Git-operation. To restore a former commit, the commit must be loaded and then saved.
File Baseline
Again in the "Git" section in Modeling > Project Information, it is possible to create a baseline for the latest commit. Baselines can have a name and description and provide further information to a commit. Baselines are also stored in the ".ttm-git.json" file. This is not a Git-operation.
Saving
There are multiple ways to save a project (see Editor image): via File (No. 1), Projects (No. 2), and Status Bar (No. 10). It is differentiated between Save, Save as, and Download. The resulting action depends on the used platform (web or desktop app) and login type (guest or git-based system), except the Download function, which always opens a download dialog. If Git is configured, saving to Git is preferred. If you still want to save locally, the download action must be executed the first time.
Warning
There is currently no function to undo an action. Errors can also occur in the program that lead to inconsistent states. Therefore, it is strongly advised to regularly save and create backups of files to prevent data loss. It is recommended to use the snapshot functionality (see Editor Settings).
Progress Tracker
The tool was designed around methodology TTM (Thing Threat Modeling). A progress tracker is included for easy step-by-step application of the methodology. A more detailed introduction is provided on YouTube.